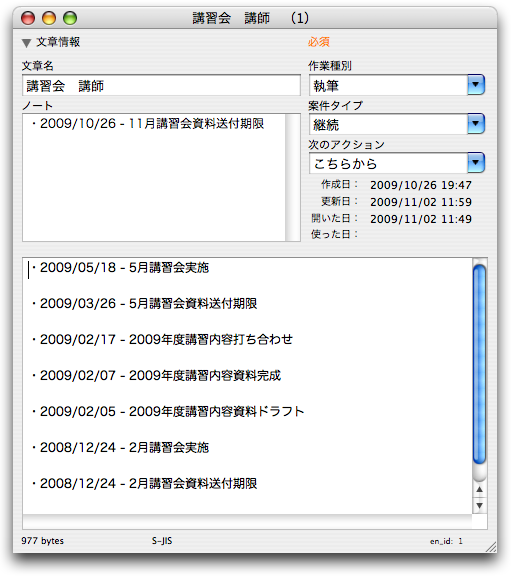文庫番を使うと、ToDoを一覧表示しながら同時に履歴まで管理できます。ここでは、文庫番の機能の内、分類の名称を変更する機能と、一覧表示の項目を変更する機能を使います。
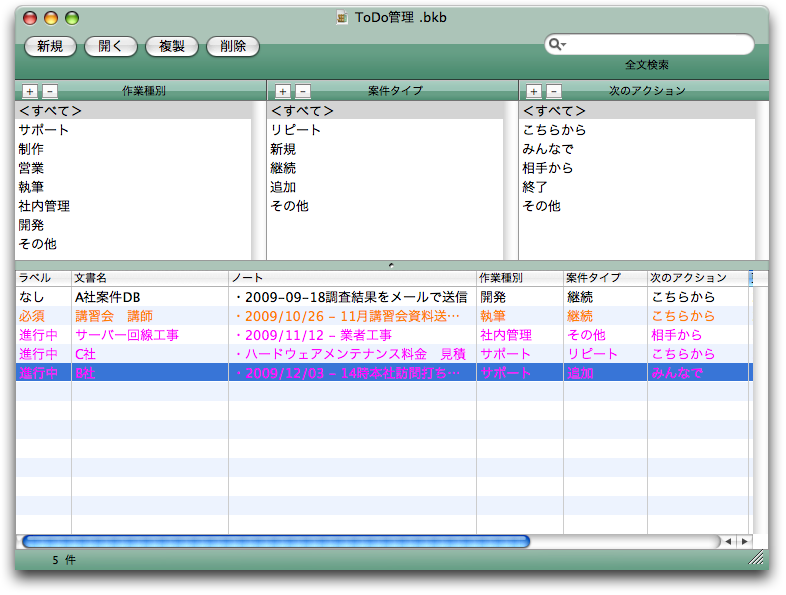
次のような手順で、ToDo管理用の文庫番ファイルを作ります。
ToDo管理用の文庫番ファイルを作る
- 文庫番を起動して、「ToDo管理」という新しい文庫番ファイルを作ります。
- 【編集】→【一覧表示オプション】を実行します。
- 「ID」を非表示にします。「ノート」にチェックを入れて表示状態にします。
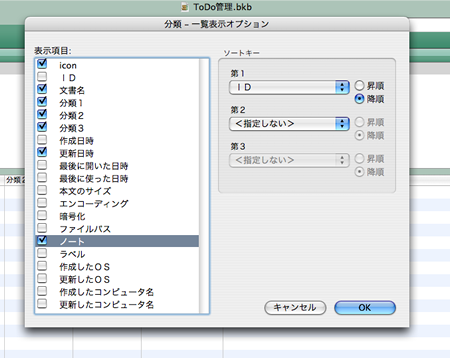
これで一覧表示に「ノート」が見えるようになりました。「ノート」は最初の改行までが表示されています。「本文」は一覧表示に載せられませんが、「ノート」に最新の状況を書いておくことで、一覧表示でToDoの進行状況を把握しやすくなります。
分類の名称を変更する
このファイルはToDo管理専用なので、分類の名称もToDoで使いやすいものに変更してしまいます。
- 【編集】→【分類タイトル編集…】を実行します。
- 分類1を「作業種別」に、分類2を「案件タイプ」に、分類3を「次のアクション」にして[OK]をクリックします。
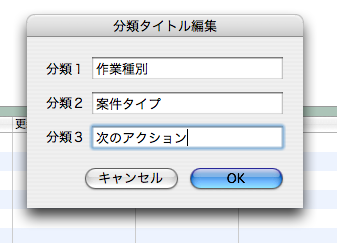
- 自由に分類を増やしていくことができるのも文庫番の便利な点の一つですが、このファイルでは目的がはっきりしているので、使用が予想される分類を予め作っておきましょう。「作業種別」の左横の[+]をクリックして、表示されるダイアログに「制作」を入力し、[OK]をクリックします。同じようにして、「営業」、「執筆」、「社内管理」など、以下の図にあるような分類を設定しておきます。「案件タイプ」や「次のアクション」についても分類を作っておきます。
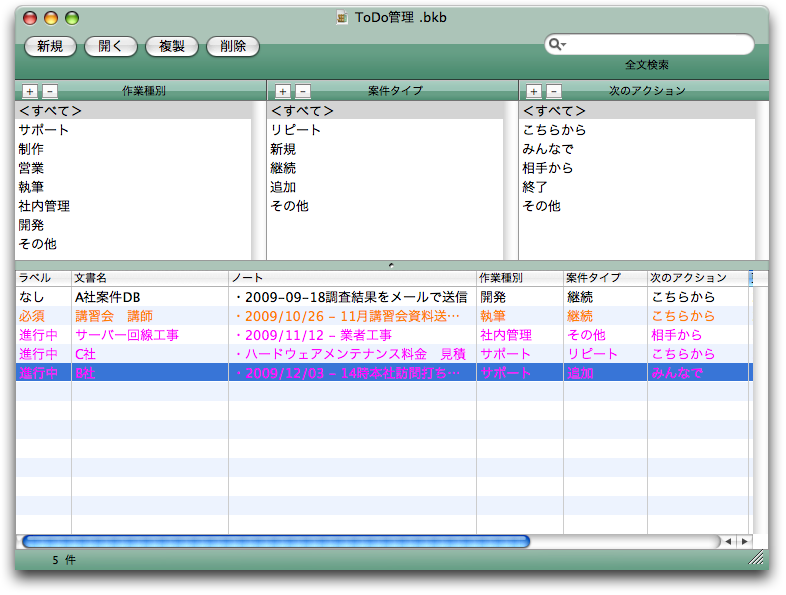
- さらに分類ウインドウの一覧表示を使いやすくします。項目名はドラッグすると移動できます。項目の幅は境界線をドラッグすると変更できます。
ToDoを文庫番に記録する
それでは実際にToDoを記録してみましょう。
- 一つの案件について一つの文章を作成します。
- 「ノート」に、最後に行った作業を書き込みます。一覧表示には最初の改行までしか表示されませんが、2行目以降に補足の説明文を書いておくこともできます。その時、1行目には「・20091012本社にて打ち合わせ」のように最初に表題であることを表す「・」印と日付の数字を付けておくと、履歴を本文に記録していく時に表題と説明文の区別が付きやすくなります。
- 新しい作業を行ったら、「ノート」にある古い作業は「本文」の冒頭に移動します。「ノート」は印刷できませんが「本文」は印刷できるので、今までの経緯をまとめて知りたい時のために、「本文」に記録しておくと便利です。
文章の内容を書き換えるたびに、文庫番は自動的に更新日を記録していきます。一覧表示を更新日でソートすると、最近更新した案件や長い間手付かずになっている案件が一目でわかるようになります。また、状況の変化に応じて、【ラベル】メニューで文章を色分けしておくとさらにわかりやすくなります。