ホストやPCを管理していると、台数×ユーザー数分だけ、アカウントとパスワードが必要になります。また、ウェブサービスに登録するとやはりユーザー名やパスワードが増えていきます。同じものばかり使うのは危険ですが、見破られにくいパスワードを多数暗記しておくのも大変です。そこで文庫番を使ってパスワードを管理しましょう。起動が速く入力と再利用が容易な文庫番を使えば、必要なときに迅速にパスワードを入力できます。ここでは、文庫番の機能の内、文章単位で内容を暗号化する機能と、「最近開いた日時」でソートする機能とを使います。
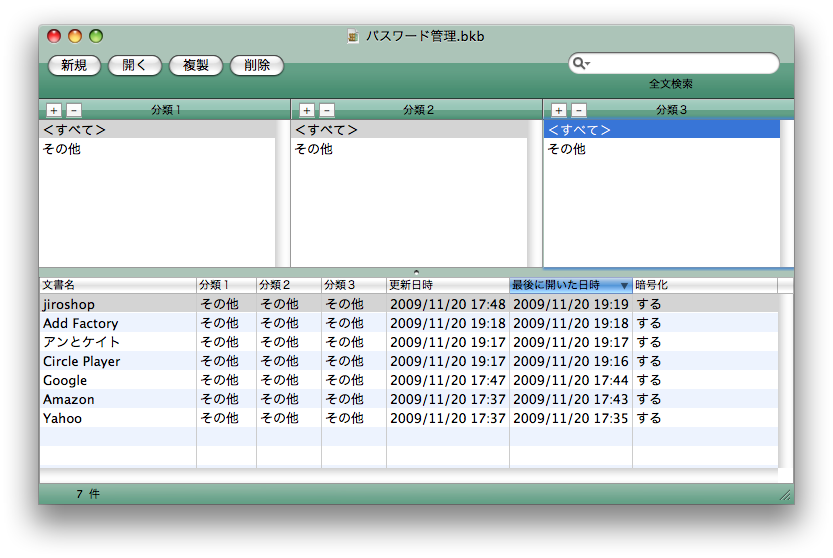 次のような手順で、パスワード管理用の文庫番ファイルを作ります。
次のような手順で、パスワード管理用の文庫番ファイルを作ります。
管理用のファイルに記録する
- 文庫番を起動して新しい文庫番ファイルを作ります。
- 新しい文章を作ります。
- 文章名にウェブサービスやオンラインショップの名前を入れます。
- 本文欄にユーザー名とパスワードを書き込みます。
文庫番は汎用の文章データベースなので、ノート欄や本文欄に、ユーザー名やパスワードだけでなく、様々な付帯する情報を記入できます。また、一つの文章の中に一続きの手順に必要となる複数のパスワードなどの情報をまとめて記録しておくと、文章ウインドウを切り替えずに作業を進行でき便利です。
ファイルにパスワードを設定する
大切なパスワードを記録したファイルが他人に見られないように、文庫番ファイルにパスワードを設定します。
- 【ファイル】→【パスワード設定…】を実行します。
- 新しいパスワードを入力して、[OK]をクリックします。
これで、次にこのファイルを開くときには、パスワードの入力が必要になります。大切なパスワードですので忘れないでください。 パスワードを設定するときに空欄で設定すると、パスワードなしのファイルに戻ります。
文章を暗号化する
デフォルトの状態では、パスワード付きの文庫番ファイルでも、ダンプされるとその内容が見られてしまいます。パスワードを管理するファイルが盗み見されては危険なので、文章単位で暗号化することができるようになっています。
- 分類ウインドウで暗号化する文章を選択します。
- 【文章】→【文章を暗号化する】を実行します。
暗号化された文章の文章ウインドウには、右上部に錠前のアイコンが表示されます。分類ウインドウで文章が暗号化されているかどうか表示するには、【編集】→【一覧表示オプション…】を実行して、暗号化の項目が表示されるようにします。
「最近開いた日時」でソートする
文庫番では、文章を作成した日や内容を更新した日以外に、「最近開いた日時」でも文章を管理できます。「開いた」とは、文章ウインドウを表示することです。この日時でソートすると、使用頻度順に文章を並べ替えることができるので、よく使うウェブサービスとそれほど使わないものとが自然と並べ替えられていきます。
- 【編集】→【一覧表示オプション…】を実行して、「最近開いた日時」が分類ウインドウに表示されるようにします。
- 分類ウインドウで「最近開いた日時」の列の見出しをクリックして、降順にソートします。
検索する
文庫番では、本文以外の欄も含めて全文検索をすることができます。正確に覚えていない情報も文庫番の助けを借りて探し出すことができます。
- 【検索】→【全文検索】を実行して、検索文字列欄に検索する文字列を入力します。
- returnキーを押すと検索文字列が含まれた文章が一覧表示されます。任意の文章をクリックするとその文章の文章ウインドウが開きます。
