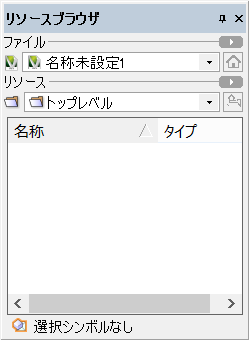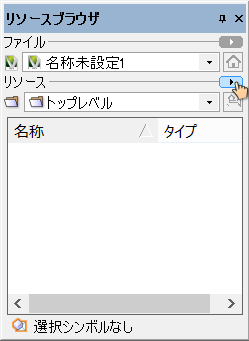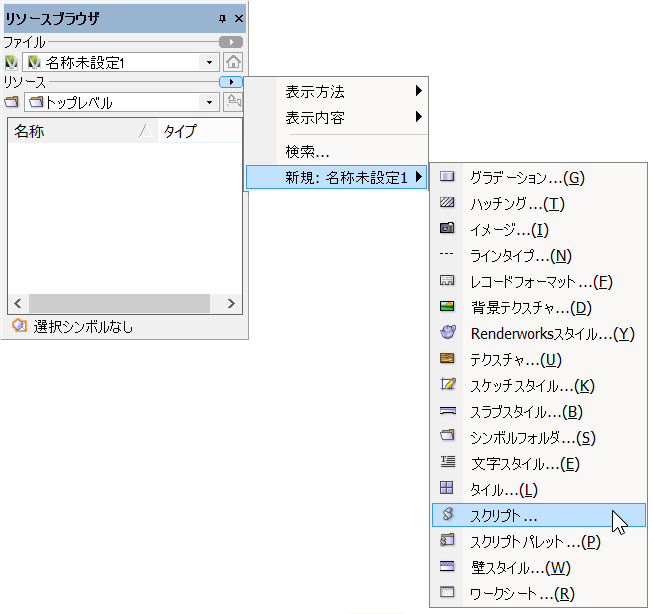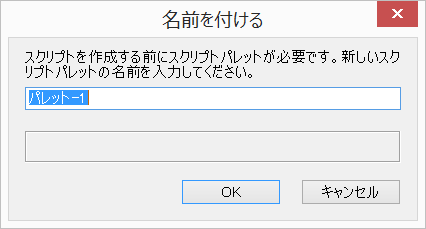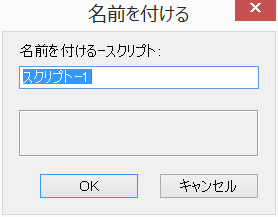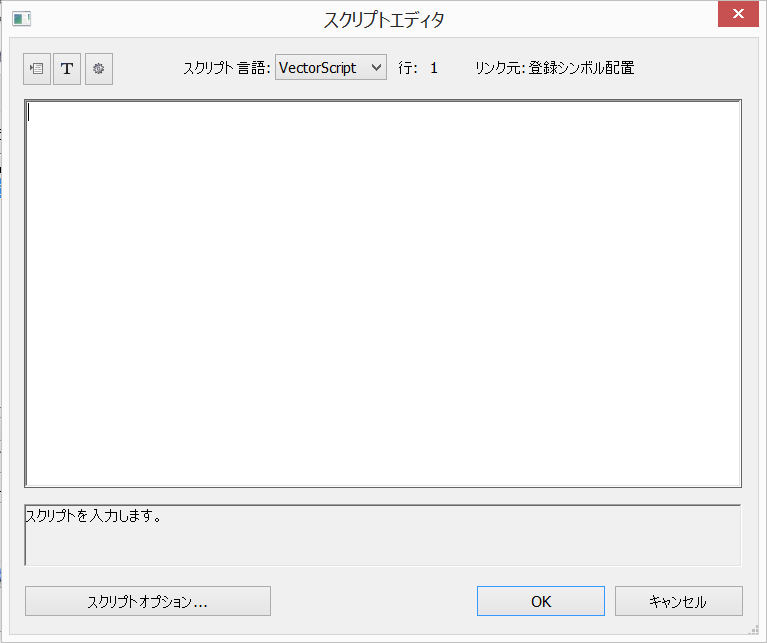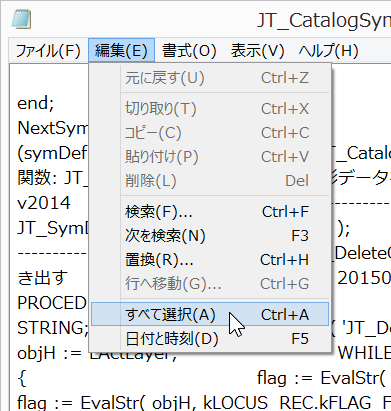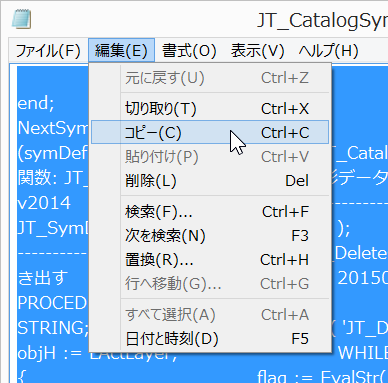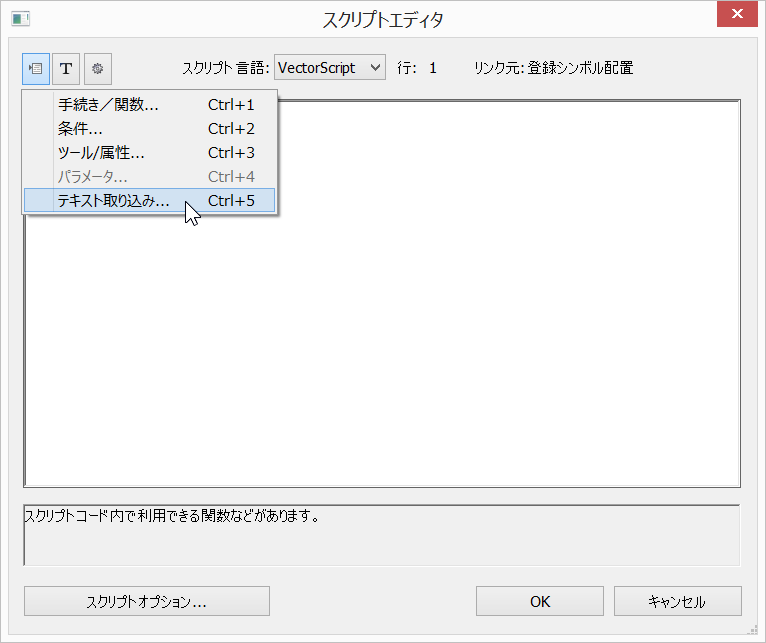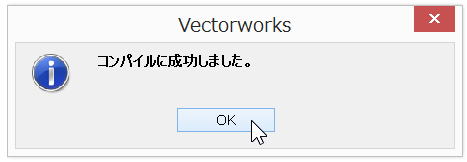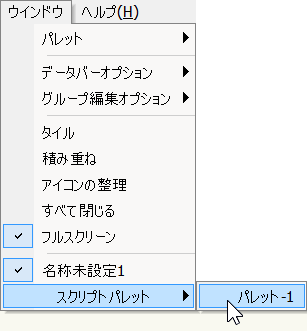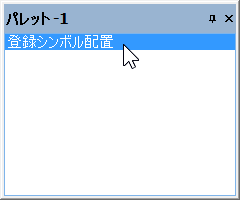プログラムを「リソースブラウザ」で「スクリプトパレット(コマンドパレット)」に登録し、使用します。使用時は、ファイル毎に取り込みが必要になりますが、お急ぎの時や、多岐にわたるPC上のVectorworksで使用したい時などは、手軽に取り込む事が可能です。
このマニュアルでは、例として治郎吉商店オリジナル商品の”登録シンボル配置”コマンドを、組み込んで行きます。
1.リソースブラウザを表示します。
1)「ウインドウ」メニューから「パレット」-「リソースブラウザ」を選択します。 「リソースブラウザ」が表示されます。
2.新規リソースを作成します。
1)「リソースブラウザ」で”リソース”の右側のをクリックします。
2)リソースのメニューで、新規:○○(現在のファイル名)-「スクリプト…」を選択します。
※別操作※ 「リソースブラウザ」で ”名称”の下に空白のスペースがある場合は、そこでダブルクリックし「リソースの作成」ダイアログで”○スクリプト”のラジオボタンをクリックし、[作成]ボタンをクリックします。「名前を付ける」ダイアログが表示されます。
5)”スクリプト-1”を削除し、スクリプトの名前を入力します。 ここでは”登録シンボル配置”と入力します。
※注意※ 既に同じ名称を同じVectorworks内で使用している場合は、別の名称にしなければいけないとう内容のメッセージが出ます。
6)[OK]ボタンをクリックします。 「スクリプトエディタ」ダイアログが表示されます。
3.プログラムをコピー&ペーストします。
1)ダウンロードした”SP_SymPlace.pas”ファイルをテキストエディタ(例:MacOS の場合、”テキストエディット”、WindowsOSの場合”メモ帳”等)で開きます。
2)全文を選択します。
4)Vectorworksの画面に戻り、「スクリプトエディタ」ダイアログで、先にコピーしたデータをペースト([CTRL]+[V])します。
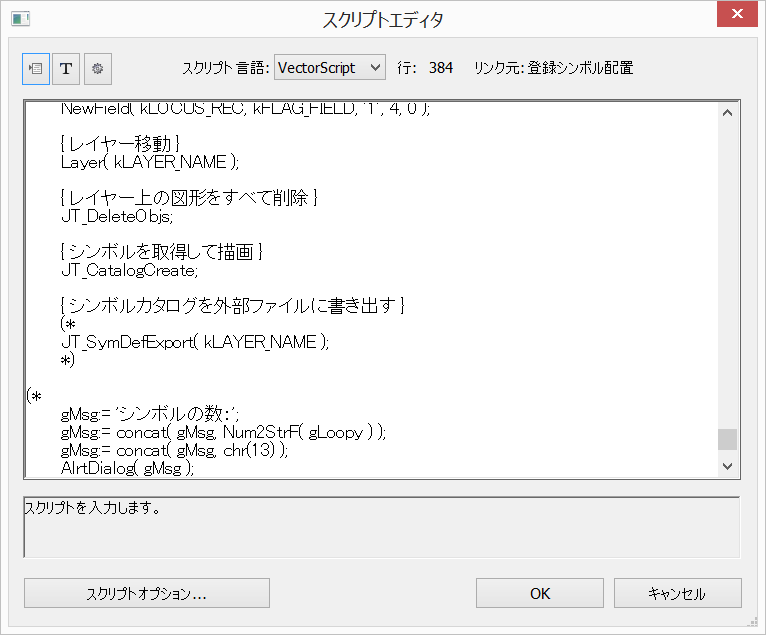
※別操作※ 「スクリプトエディタ」ダイアログで、左上の一番左のサブメニューマークのアイコンをクリックし、表示されたメニューから[テキスト取り込み…]を選択します。「取り込むテキスト」ダイアログが表示されるので、ダウンロードした”SP_SymPlace.pas”ファイルを選択し、[開く]ボタンをクリックします。
4.プログラムが正常に作動するかどうか、念のため確認します。
1)ダイアログ左上の左から3番目「スクリプトボタン」(歯車アイコン)をクリックします。 
「コンパイルに成功しました。」と書かれたダイアログが表示されます。
2)「OK」ボタンを押します。
※注意※ もし、スクリプトに何らかのエラーがある場合は、エラーの「Vectorworks」ダイアログが表示されます。
3)「スクリプトエディタ」ダイアログで「OK」ボタンをクリックします。
5.組み込んだプログラムを確認します。
1)現在のVectorworks画面には、リソースブラウザの他、「パレット-1」とういう名称のパレットが表示されています。そのパレットに「登録シンボル配置」と表示されています。
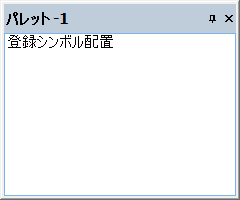
※補足※ パレットが表示されていない場合、次の手順で表示させてください。 「ウインドウ」メニューから”現在のファイル名”の下の[スクリプトパレット]-[パレット-1]を選択します。
※別操作※ 「リソースブラウザ」で表示されているスクリプト名の”左のアイコンの上”でダブルクリックしても、同様に使用できます。
6.プログラムを実行します。
1)「スクリプトパレット」で[登録シンボル配置]をダブルクリックします。スクリプトが実行されます。